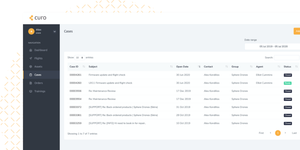| Skydio Enterprise Controller version: |
19.0.42 |
| Enterprise Android app version: |
19.0.42 |
| Enterprise iOS app version: |
19.0.0 (38) |
| Drone software version: | 19.0.50 |
| Skydio 3D Scan Manuals | View all |
New
3D Tower Capture
Introducing 3D Tower Capture, a best-in-class solution for automated data capture of telecommunications towers and other vertical structures. This specialized capture mode drastically speeds up the scan setup process and results in an efficient, orbit-based capture of your tower.
Instead of setting up several pillars to create your scan boundary, simply set a center pillar and radius to create a cylindrical scan boundary. During a 3D Tower Capture, Skydio defaults its flight path to begin at the top or bottom of the tower and flies a spiral path around the Z axis.
Optimize X and Y Scan Passes
In any 3D Capture mode, you now have the option to toggle on Optimize X,Y. This means that during the X and Y scan passes, redundant imagery captured in previous scan passes will be skipped. Avoiding duplicate photos decreases the total scan time and total number of photos captured while still maintaining full coverage.
Support for Thermal Images (Skydio X2 Color/Thermal only)
Capturing thermal images is now supported on Skydio X2 Color/Thermal. Navigate to the Camera Settings menu and tap to change the IR JPG setting from Off to On.
Safe Distance
Enable Safe Distance to set a minimum distance the drone will stay away from objects and structures during autonomous flight (3.3-9.8 ft / 1-3m). For example, setting a Safe Distance is useful when you want to avoid flying near or through obstacles, such as a lattice tower, while Skydio explores the scan area. Use in any situation where you need to avoid objects such as wiring or thin antennas. Safe Distance is not active when piloting manually.
Take Best Photo
Skydio will intuitively and automatically adjust the Distance to Surface if it runs into obstructions at any point while scanning, allowing you to capture images in tight spaces. The GSD will also automatically update as Skydio adjusts the Distance to Surface value. This setting is on by default for all scan modes.
Extend Capture Area
When any of the Visual Geofences are enabled, the Extend Capture Area setting allows Skydio to capture photos that are located outside of the scan volume without physically flying there. Skydio will capture photos that are one Distance to Surface value outside of the scan volume. Meaning, if your Distance to Surface is set to 30 feet, enabling this setting allows Skydio to capture photos up to 30 feet outside of the scan volume.
There are three new available settings to toggle:
- Above Ceiling
- Below Floor
- Outside Walls
Enhancements
UI/UX Improvements
You now have the ability to enter the 3D Scan mode from the Fly Screen. After powering on your drone, simply select Use 3D Scan to begin automatically rebooting.
After completing your scan, directly enter the Edge Model Viewer with the new Review Scan option.
Not sure which scan mode to use? With Guided Mode Selection, tap the question mark to view more information about each scan mode.
New VehicleName in Photo EXIF Data
Easily differentiate between the Skydio X2 Color and Skydio X2 Color/Thermal camera models with updated naming in the embedded EXIF/XMP image data.
- If you are using a Skydio X2 Color the VehicleName is displayed as X2 Wide
- If you are using a Skydio X2 Color/Thermal the VehicleName is displayed as X2 Narrow
Fixes
General Bug Fixes
- Multi-battery resume no longer relies on the location of the AR Observer, so you can more confidently set your optimal AR Observer location.
Source: Skydio